Bogotobogo
contact@bogotobogo.com
ipa Installation
An .ipa file is an iPhone application archive file. It stores an iPhone app. It is usually encrypted with Apple's FairPlay DRM technology. Each .ipa file is compressed with a binary for the ARM architecture and can only be installed on an iPhone, iPod Touch, or iPad. Files with the .ipa extension can be uncompressed by changing the extension to .zip and unzipping.
.ipa files cannot be installed on the iPhone Simulator because they do not contain a binary for the x86 architecture. To run applications on the simulator, original project files which can be opened using the Xcode SDK are required.
An IPA has a built-in structure for iTunes and AppStore:
- /Payload/
- /Payload/Application.app
- /iTunesArtwork
- /iTunesMetadata.plist
As shown above, the Payload folder is what contains all the app data. The iTunesArtwork file is a 512x512 pixel PNG image, containing the app's icon for showing in iTunes and the App Store app on the iPad. The iTunesMetadata.plist contains various bits of information, ranging from the developer's name and ID (e.g., Google), the bundle identifier, copyright information, genre, the name of the app, release date, purchase date, etc.
From wiki
Each iPhone has a Unique Device Identifier (UDID), which is a sequence of 40 letters and numbers that is specific to our device. It looks like this: 8k7je89dkkoi98y76ys56e0palidke129siep0us.
The UDID is being used by developers to register devices for testing their Apps. Only on registered devices developers can run Apps that are not in Apple's AppStore yet. Also, beta firmware can be installed only on registered devices. Developers currently have 100 UDIDs they can register.
- Run iTunes on your computer and connect your iPhone.
- In iTunes on the computer click on the device on the left hand side column.
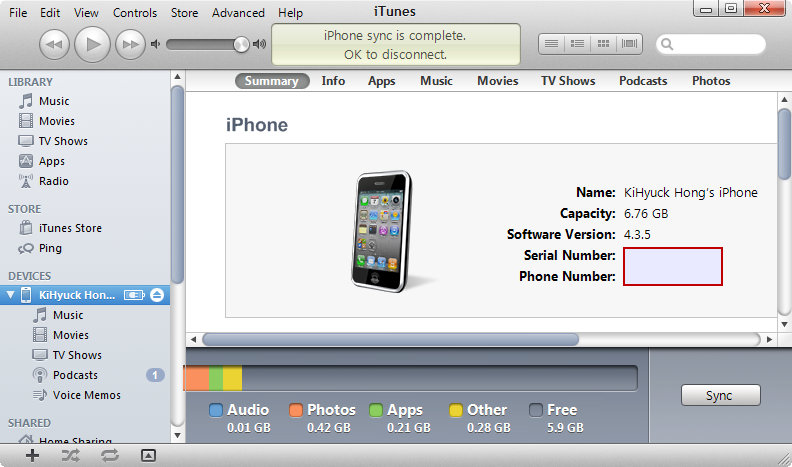
- In the main iTunes window look at the Summary tab.
- Towards the top you'll see a line saying "Serial:" followed by a short string - click on it so it changes to "Identifier (UDID)" followed by a long string.
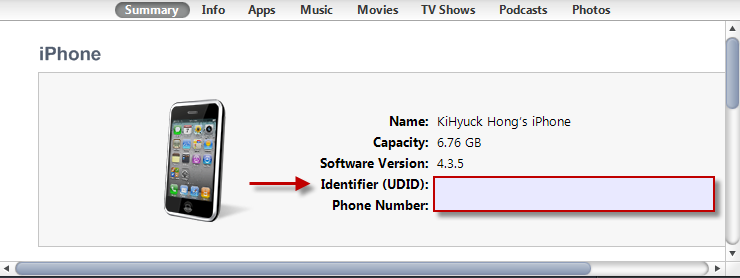
- Use the copy short cut Ctrl-C or Apple key-C.
- Drag-and-drop the .mobileprovision file onto Library -> Applications in iTunes. On the Mac, you can just drag it to the iTunes icon in your dock.
- Drag-and-drop the whole .app folder onto Library -> Applications in iTunes. On the Mac, you can just drag it onto the iTunes icon in the dock.
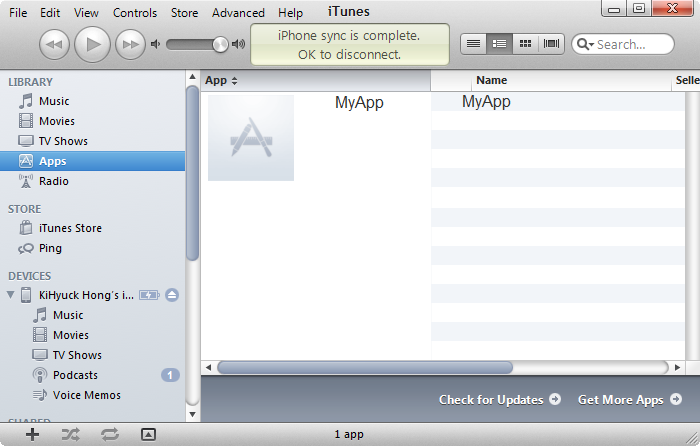
- Sync your Device and try out the new app!
Full List of iPhone Tutorials