Here, I will briefly summarize how we can remove background color and make it transparent using GIMP.
GIMP(GNU Image Manipulation Program) is a free software raster graphics editor.
You can download GIMP 2.6 from http://www.gimp.org .
STEP 1. Open your image file.
I opened the a jpeg file with white background.
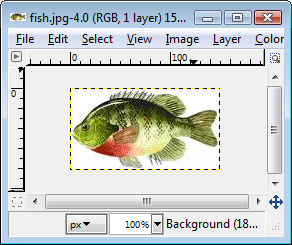
STEP 2. Select the area you want to make transparent.
Select the appropriate selection tool from the Tool window or the Tools - Selection Tools menu on the Layer window. You can use either the magic Wand/Fuzzy Select (selecting contiguous region based on color U) tool or the Select regions by color tool.
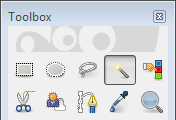
Then, you will see the region in the main window as in the picture below after your selection.
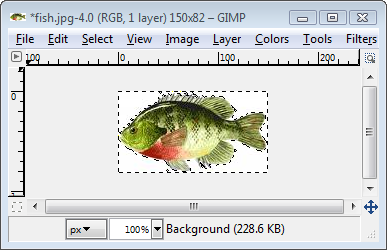
STEP 3. Adding alpha Channel (transparent layer)
menu > Layer > Transparency > Add alpha Channel.
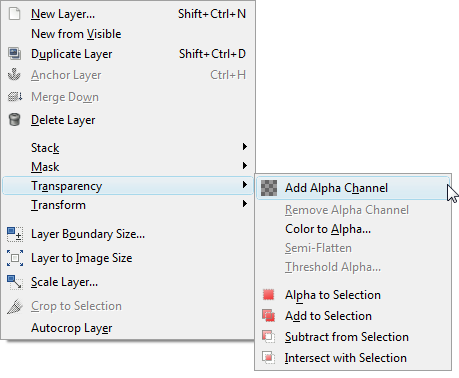
STEP 4. Clearing the area
menu Edit > Clear.
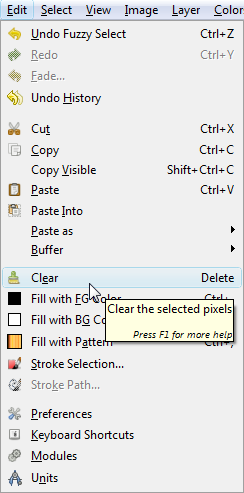
Now, you see the image with transparent background.
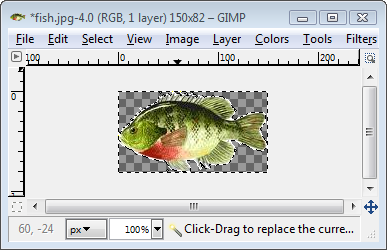
STEP 5. Save the file
If you save it as a PNG file, be sure to select the 'Save colour values from transparent pixels' option in the Save as PNG dialog box. But IE does not support showing PNG transparencies (alpha channels) . So, the best way is to save the image as a GIF since all major browers support transparency.
Back to Gif Animation Tutorial with GIMP
Back to Gif Animation